It doesn't matter if you are an engineer, programmer or you're working in a candy shop, at least once in a while you are using images to take a snapshot of the day to day life, showcase and achievement or look through memories. Images are very important for the day to day life of an individual, and that is why more and more people try to use them as the best means to remember about the greatest days in their lives.
However, when it comes to images, they can be taken at a bad time, so there might be some details which you don't really want in. This is why the need for a professional photo editor quickly comes in. While there are numerous photo editors out there, most of them are free, so having an online photo editor which you can use for free and at any given time is surely something very useful. Online image editors don't require you to install them, instead you need to focus on having the image already on your computer, and that's it. The rest is very easy.
Key Features
This particular application provides you with a very easy to use environment where you can easily view the image in real time and add the desired effects without too much hassle. Let's take a look at the key features of this tool.
1. Build an Image/Edit an Existing One
Take a Selectable Screenshot. If you want to select a screenshot on your screen then Snipping Tool is the best way to do it. Snipping Tool is an inbuilt advanced screenshot and markup tool available on almost all Windows 10 PC. Lightshot screenshot tool is special software that has been designed to make it easy for users to capture screenshots of images on their PC or laptop. These screenshots can be used in a number of different ways such as creating documents, editing photographs and making fresh graphics using the images in the screenshot as a starting point. Alt+PrtScn: If you press the Alt button and the PrtScn button at the same time to take a screenshot, then it will take a screenshot of a single window that you are currently working on. For this, just select the window once to make sure that it is in focus, and then press both of these keys.
Upon entering the website, you will be able to create a new image, open an image that's already available on your computer, open an image from an URL, open image from your library or download the mobile application which allows you to edit images on your phone. For the moment we are focusing on using the online version with an image that we already have on our computer, so we need to select it first.
After selecting the image you will gain complete access to all the functions that the application has to offer. You can see the loaded image in the middle of the screen, the toolbar on the left side of the screen and the navigator, layers and history windows on the right side.
2. Abundant Editing Options
Once you select an image, there are numerous things you can do with it. You can go to the Edit menu and perform functions such as free transform, which allows you to change the size of the image and place it upside down, or use the free distort function that basically enables you to grab a corner from the image and get it to the center, thus creating a wonderful and unique effect. This type of effect is often used in slideshow, but being able to use it in an image is surely interesting to say the least. From the same Edit menu you can also access the Define Brush function that makes it easier to select the desired brush type at any time.
From the Image menu you can perform numerous modifications such as changing the image or canvas size, allowing you to work in a larger workspace or magnifying the image so you can easily access the desired area you want to edit or work on. In the same menu you can rotate or flip the canvas as well as crop the image if needed.
3. Flexible Image Layers
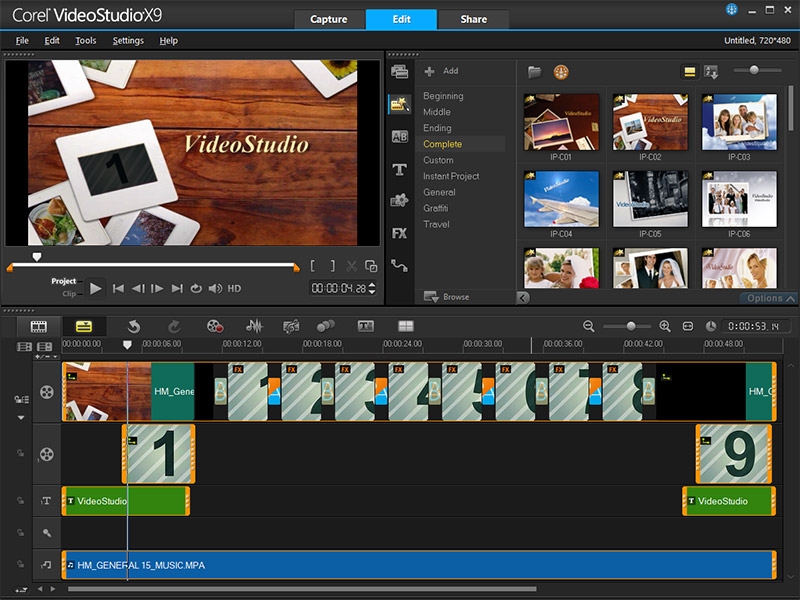
When it comes to editing an image, most people think of layers as being very important. From the Layer menu of this wonderful online tool you can choose to add, duplicate or delete layers, which makes the whole layer management process a lot easier. On top of that, you can also choose to merge layers, flatten the image or move layers up/down, depending on where you want them to be placed.
In addition, you can also rotate or flip layers or manage layer masks, if you want. All of these functions allow you to have a lot of control on the way layers function and look in your image. The fact that you can easily customize them is surely amazing, and it's surely one of the strengths of this powerful online photo editing tool.
4. Amazing Image Effects
No photo editor is complete without adjustment options, and we have tons of those here. From changing brightness, contrast, hue, saturation, color balance, curves, levels, exposure, color vibrance, to adding effects such as sepia, desaturation, cross process, posterization, old photo effect and color lookup, we have them all here. So you can easily alter the looks of the image in no time with this powerful adjustment tool, if you want.
Being able to blur or pixelate an image is also required, and you can do that from what you can find in the Filters menu.
The application also allows you to zoom in and out of the image you are currently processing, something that makes the whole process a lot more easier. What's more, you can easily choose to display the navigator, layer and windows history without hassle, all of these from the View menu. And if that wasn't enough, the application can be changed into numerous languages, which you can easily switch between from the Language menu.
5. Image Annotations with Text, Shapes and Highlight
This online application comes into play when you need to perform essential editing, such as adding text to an image, in the form of annotation, changing the style and shapes with the use of special effects or just adding new lines in order to give it another look.
You can also use this tool as a great tool to manage the editing process of your image files in a much easier way. For example, you can save, load and import images at your own pace, while also being able to browse the editing history and checking the number of layers you added in the adjacent windows. This makes a much interesting image editing environment, not to mention that fact that the application is amazingly fast, although you are accessing it in your browser, and it doesn't have complete control to the resources provided by your computer.
How to Edit an Image
1. Edit on an Image with Elements
How To Take A Screenshot On Windows
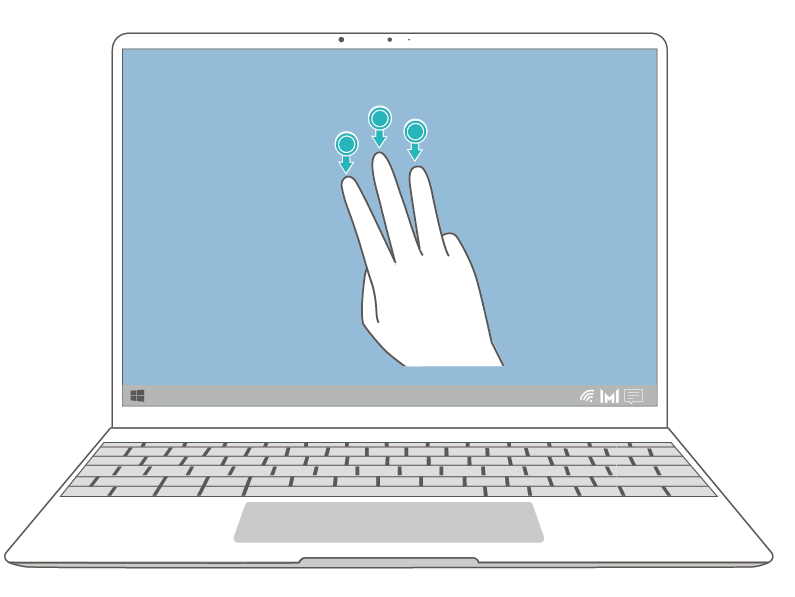
When it comes to editing an image, most people think of layers as being very important. From the Layer menu of this wonderful online tool you can choose to add, duplicate or delete layers, which makes the whole layer management process a lot easier. On top of that, you can also choose to merge layers, flatten the image or move layers up/down, depending on where you want them to be placed.
In addition, you can also rotate or flip layers or manage layer masks, if you want. All of these functions allow you to have a lot of control on the way layers function and look in your image. The fact that you can easily customize them is surely amazing, and it's surely one of the strengths of this powerful online photo editing tool.
4. Amazing Image Effects
No photo editor is complete without adjustment options, and we have tons of those here. From changing brightness, contrast, hue, saturation, color balance, curves, levels, exposure, color vibrance, to adding effects such as sepia, desaturation, cross process, posterization, old photo effect and color lookup, we have them all here. So you can easily alter the looks of the image in no time with this powerful adjustment tool, if you want.
Being able to blur or pixelate an image is also required, and you can do that from what you can find in the Filters menu.
The application also allows you to zoom in and out of the image you are currently processing, something that makes the whole process a lot more easier. What's more, you can easily choose to display the navigator, layer and windows history without hassle, all of these from the View menu. And if that wasn't enough, the application can be changed into numerous languages, which you can easily switch between from the Language menu.
5. Image Annotations with Text, Shapes and Highlight
This online application comes into play when you need to perform essential editing, such as adding text to an image, in the form of annotation, changing the style and shapes with the use of special effects or just adding new lines in order to give it another look.
You can also use this tool as a great tool to manage the editing process of your image files in a much easier way. For example, you can save, load and import images at your own pace, while also being able to browse the editing history and checking the number of layers you added in the adjacent windows. This makes a much interesting image editing environment, not to mention that fact that the application is amazingly fast, although you are accessing it in your browser, and it doesn't have complete control to the resources provided by your computer.
How to Edit an Image
1. Edit on an Image with Elements
How To Take A Screenshot On Windows
If you want to quickly edit the image, you can simply focus on accessing the 'Pencil' or 'Brush' from the Tools toolbar. These are quite useful if you need to paint some of the content that is already available on the image. What's more, the 'Pencil' can also be quite useful for writing by hand, although you can also use the text addition function. To access it, you just need to press the 'A' you can see in the toolbar, then select the image area where you want to insert the written text.
Keep in mind that you can also change the color of the text if you want it to appear as highlighting something. This is especially useful when you want to annotate a certain region of the image, among others.
2. Select and Edit a Region of Image
How To Screenshot Something On A Laptop
You can adjust color and contrast from the Adjustment menu. From the same place you can also get access to numerous color balance options. Adding shapes is as easy as adding a new layer and using the rectangle tool to create new and interesting shapes on the added layer. Most modification options can be accessed from the Image menu, such as canvas flipping and rotation. From there you can also access the Crop function, which basically enables you to remove a certain region from the image, if you want. The other functions available in this menu are self explanatory and make the whole image editing process a lot more interesting and diverse, which is, of course, something very good indeed.
3. Adjust the Effects for the Whole Image
Let's face it, adding special effects does allow you to create a much more appealing. Using effects like sepia, solarize, desaturate, etc, is something that you can easily do just by accessing the Adjustment menu and clicking on the desire function. Just be sure to select the desired layer you want to apply the modifications on, and you're set. If you need any more effects, you just have to go to the Filter menu and choose the ones that you need. Just like the other ones, clicking on the will suffice, as the application will automatically apply them. If you don't like how they transform your picture, you can just press 'CTRL+Z' and you will undo the move, then add another effect if you want.
4. Adjust Image View of the Image
If you want to zoom in or out of the image, then there's no better option than simply accessing the View menu. Not only that, but you will also be able to access the layer list, enable or disable the navigator or enter in fullscreen mode. The fullscreen mode is actually recommended if you want to have a larger workspace, especially if you are working on a laptop where space is really important.
In conclusion, if you want to edit images, it's really important to choose a tool that makes it easier for you to perform all the desired changes without too much hassle. Choosing an online tool is surely the best option, as you don't have to install it, and once you finish working with it, you just have to close the tab and that's it. So definitely choose such an application if you are passionate about this.
5. Reading Extension
Images editor online, free – there're actually some other good image editors over internet too, this article has reviewed and compared them with the app here, so you could find the app that suits you the most.
No related posts.

